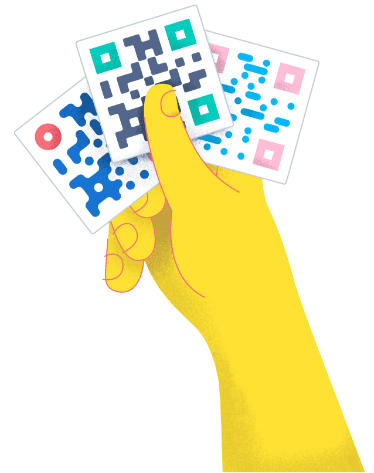- Best Practices ●
- COVID-19 ●
- Industry Trends ●
- Partners ●
- Product ●
A Guide to Creating and Using QR Codes in Presentations
Presentations can easily fall flat when slides are overloaded with information. QR Codes can change that. With a quick scan, you can take your audience beyond the slides—linking them to bonus resources, contact details, or interactive content—without cluttering your design.
QR Codes make presentations more dynamic by inviting real-time engagement. With a single scan, attendees can access videos, surveys, or downloadable materials directly on their phones, adding value without taking focus away from your main message. These codes not only simplify your presentation but also provide a cost-effective and accessible alternative to printed handouts.
Want to make your presentations memorable? Read on and learn how QR Codes can transform a typical slide deck into a powerful, interactive tool.
*Note: All brands and examples discussed below were found during our online research for this article.
How to create a QR Code
Creating a QR Code is easier than you might think. Here’s how to get started:
- Determine your QR Code‘s purpose: Decide where you want to direct your audience during or after your presentation. For instance, do you want to link to a website, share a digital business card, or direct them to a sign-up form? Knowing the end goal helps you choose the right QR Code type.
If you’re presenting at a conference or networking event, a vCard QR Code can be especially useful, allowing viewers to save your contact details instantly. This makes follow-up easy and keeps your contact information accessible to everyone in your audience.
- Sign up for a QR Code generator: Choose a quality platform that offers scan-tracking, branding, and design customization. With QR Code Generator PRO, it’s simple to customize your code with your brand colors and logo and even add frames to align with your presentation’s aesthetic. Plus, you get access to powerful scan analytics and tracking to help you measure the impact of your presentation.
- Generate your QR Code: Now that you’ve chosen the QR Code type, it’s time to create it. To get started, open your QR Code generator, select the appropriate type of code, and enter the relevant information—such as a website URL, contact details, or a document link. Customize your code with colors, a logo, or frames if your generator offers these options.
Need a more in-depth look at QR Code creation? Check out QR Code Generator PRO’s step-by-step guide: How to Create a QR Code
How to insert QR Codes in your presentation
After creating your QR Code, the next step is inserting it into your presentation, which is easy if you’re using Canva, Microsoft PowerPoint, or Google Slides.
Here is a step-by-step guide on how to upload QR Codes on each platform:
Download Your QR Code: Once created, download your QR Code as an image file (in PNG, SVG, or JPG format) and save it somewhere easily accessible on your device.
Insert QR Codes in Canva presentations:
- Open your Canva presentation and select the slide where you want to place the QR Code.
- In the left-hand menu, select Uploads and then Upload Files.
- Choose the QR Code image you downloaded from your device and upload it.
- Once uploaded, resize and position it as needed.
Insert QR Codes in Microsoft PowerPoint presentations:
- Open your PowerPoint file (.pptx) and select the PowerPoint slide where you wish to place your QR Code.
- Choose the Insert tab in the top menu and select Pictures.
- Select This Device and locate your downloaded QR Code image.
- Select Insert, and the QR Code will appear on your slide.
- Resize or move it to the desired location.
Insert QR Codes in Google Slides presentations:
- Open your Google Slides presentation file.
- Select the Insert tab in the top menu and choose Image.
- Select Upload from computer and locate your downloaded QR Code image.
- The QR Code will appear on your slide, and you can move or resize it as needed.
QR Code best practices
To get the most out of QR Codes in your presentations, consider these key tips that will enhance audience interaction and streamline your content:
- Use Dynamic QR Codes: There are two types of codes—Static and Dynamic QR Codes. Unlike Static QR Codes, Dynamic Codes allow you to edit the destination even after they’re generated without affecting the presentation, making them perfect for slides with evolving content or interactive elements.
For instance, if you link to a resource and later notice a typo in the URL, you can update it without creating a new QR Code or adjusting and redistributing your presentation.
- Follow minimum QR Code size guidelines: QR Codes should be scannable from various distances, especially in larger rooms. Imagine a speaker presenting to a full conference hall—if the code is too small, attendees in the back may struggle to scan it, missing out on valuable resources. To avoid this, make sure you test your QR Code at different distances, ensuring it scans easily and correctly no matter where your audience is sitting.
- Test before you publish: Testing your QR Code on different devices before presenting is crucial. A code that scans well on an iPhone might need adjustment for an Android device or specific browsers. Taking time to test avoids the risk of sending attendees to a broken link—or worse, the wrong content. Be sure to review common QR Code scanning problems and solutions to ensure your code scans seamlessly every time.
- Keep it simple: While it may be tempting to jazz up your QR Code with elaborate designs, don’t go overboard. For example, a bright code with multiple colors or overly complex patterns might look appealing but can be challenging for scanners to read. Stick to simple, high-contrast designs that are functional yet polished.
- Provide a clear call-to-action (CTA): Make it clear where the QR Code leads by using a direct, engaging CTA that encourages your audience to scan. Try messages like “Scan for speaker contact info” or “Scan to see related research.” Without a straightforward CTA, your audience may overlook the code and miss valuable content.
3 ways to use QR Codes in presentations
QR Codes have transformed how we connect and share information. Whether you’re showcasing a product, leading a virtual art gallery tour, or delivering an engaging presentation, there are endless creative uses for QR Codes. Let’s dive into how these codes can elevate your presentations, making them more interactive and memorable.
1. Provide additional resources
Sometimes, the average lesson doesn’t suffice. Educators and teachers can elevate their presentations with QR Codes for student engagement, sharing valuable, accessible resources that actively enhance learning outcomes, such as quizzes, videos, tutorials, or additional assignments.
- A Video QR Code in a history class could take students on a virtual tour of an archaeological site, making textbook material come alive with real-world visuals.
- A PDF QR Code might link to assignment sheets, study guides, or extra reading materials, giving students easy access to resources that reinforce key concepts after class.
- An MP3 QR Code could connect auditory learners or those with visual impairments to recorded lectures, interviews, or relevant podcasts, supporting various learning needs and encouraging a deeper understanding of the material.
Sales and business professionals can also use QR Codes to add impact to presentations, linking potential clients to pricing sheets, use cases, downloadable content, and webpages. By embedding these resources, presenters streamline the delivery of supporting information, increasing the chances of a lasting connection.
Plus, incorporating a QR Code in your presentation can be cost-effective because you won’t have to reprint materials when updates are needed.
2. Share contact information
Presenters, such as business leaders at conferences, can use QR Codes to instantly link audiences to their LinkedIn profiles, personal websites, or other social media accounts. This saves time and makes networking more efficient by eliminating the need for online searches.
Hiring managers at career fairs can also leverage QR Codes for recruiting by embedding them in presentations, allowing potential candidates to quickly explore job opportunities. At networking events, professionals can use QR Codes for business cards so peers can easily save contact details, simplifying the exchange of information.
If you’re using QR Codes for trade shows and conferences, try wearing a badge with a vCard QR Code that links your contact information. This simple addition keeps your details easily accessible, helping you stay connected long after the event.
3. Distribute a feedback form
QR Codes in higher education are invaluable for gathering student perspectives and enhancing engagement. Feedback QR Codes can help educators collect valuable input at the end of a presentation. For instance, a professor might use one to gather insights on a research presentation, shaping future studies based on student feedback.
Presentation feedback forms via QR Code are also invaluable at professional events like seminars, workshops, and conferences. This approach is convenient and less intrusive than passing around paper surveys, enabling attendees to respond at their own pace. With a simple scan, you can identify unanswered questions and discover ways to improve your presentations.
Enhance your presentations with QR Code Generator PRO
Customized QR Codes can elevate your presentations by boosting audience engagement and reinforcing your brand. But you need a robust, high-quality QR Code generator to take full advantage of everything these codes have to offer.
QR Code Generator PRO has all the tools you need to create impactful, customized QR Codes. The platform makes it easy to add a logo, create unique frames, adjust colors, and make each code visually cohesive and memorable.
And with real-time analytics to track scan rates by session or engagement level and the flexibility to update codes as your content evolves, you can keep your presentations dynamic and interactive.
Sign up for QR Code Generator PRO today to transform your presentations with QR Codes that leave a lasting impression!






 Add custom colors, logos and frames.
Add custom colors, logos and frames.