How to Scan QR Codes with Android Phone
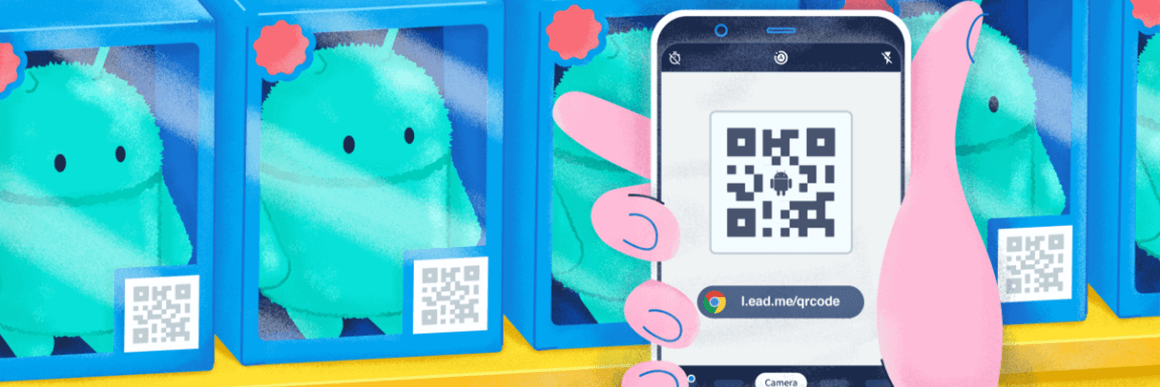
Are you struggling with how to scan QR Codes with your Android phone? Android is one of the top mobile operating systems in the world, and many smartphones use Android operating systems to function. Nonetheless, the process for scanning QR Codes depends on the type of your phone. Some newer models can scan QR Codes with their camera, while for others, you still need a QR Code app. Here we've compiled a complete guide on how to scan QR Codes with Android phones for every model.
What are QR Codes and why do you need to scan them?
QR Codes were initially developed to expand on the technology of Barcodes. QR Codes have better functionality because they can be scanned both horizontally and vertically, which comes from their square shape. Before smartphones existed, QR Codes were read with scanners for inventory management. Nowadays, the process is much more advanced because of smartphones. The process of scanning QR Codes enables you to read the information connected to them. This can be done either with a smartphone app or directly with your smartphone camera (for some newer models).
Which smartphones use Android?
Android is one of the most popular mobile operating systems, so there are many smartphones that use Android to function. Some of the newer and popular smartphones that use Android are:
| Sony Xperia XZ2 | Go to QR Code scanning instructions |
| Google Pixel 2 & 3 | Go to QR Code scanning instructions |
| Nokia 8 | Go to QR Code scanning instructions |
| HTC U11 | Go to QR Code scanning instructions |
| LG G6 | Go to QR Code scanning instructions |
| Samsung Galaxy | Go to QR Code scanning instructions |
| Huawei P30 PRO | Go to QR Code scanning instructions |
| OnePlus 7T PRO | Go to QR Code scanning instructions |
| Xiaomi Mi 9T PRO | Go to QR Code scanning instructions |
...And many more.
If you're unsure whether your smartphone uses Android, you can check it by going to “Settings“ and selecting “About Phone“, or you can ask your smartphone manufacturer.
How to check if your Android phone camera automatically scans QR Codes
If your Android phone is not listed above, not to worry. You can also try to scan QR Codes without an app. To test if your camera is equipped to do this, use the following steps:
- Open your Camera app and point it steadily for 2-3 seconds towards the QR Code you want to scan.
- Whenever scanning is enabled, a notification will appear.
- If nothing happens, you may have to go to your Settings app and enable QR Code scanning.
- If QR Codes isn’t an option in your settings, your device unfortunately can’t scan QR Codes natively. But don’t worry, this only means you’ll have to download a third-party QR Code reader app (see our recommendations below).
Alternatively, you can follow this guide for how to check your version of Android.
“Now on Tap” with Android 6.0 now scans QR Codes
If your Android phone uses Android 6.0 Marshmallow, there is a feature called “Now on Tap” that directly reads QR Codes. You can follow these steps to use “Now on Tap” to read QR Codes:
- Install the Google App and open it.
- Opt in to enable now.
- Navigate to “Settings” and select “Screen search”.
- Enable the topmost toggle (“Asks Google to show you info related to what’s on your home screen when you hold the Home button or search by voice”).
- Hold down the Home button from your Android smartphone to start “Now on Tap” so that you can scan QR with your camera.
If you prefer not to use “Now on Tap”, you can also install a third-party QR Code scanning app ( see our app recommendations below).
Android 7 and below (except Android 6.0)
These versions of Android (except Android 6.0) can’t scan QR Codes without a third-party app.
Please see the below section for some of our app recommendations.
Scanning QR Codes with Android 8.0, 9.0, and 10.0
If your smartphone uses Android version 8.0 or higher, it’s a good bet that it can scan QR Codes with an app. Here are three options you can use to do so:
 Google Screen Search
Google Screen Search
To scan a QR Code with Google Screen Search, you don’t need an app. You can use the following steps to scan a QR Code:
- Point your camera at the QR Code.
- Hold down the “Home” button and swipe up to reveal the options at the bottom.
- Select “What’s on my screen?”
- The short URL connected to the QR Code’s information will then appear.
 Google Lens in the Assistant
Google Lens in the Assistant
This is a super-easy way to scan QR Codes without an app. To use Google Lens in the Assistant to scan a QR Code, here are the steps:
- Hold down the “Home” button to bring up the Assistant.
- Depending on your version of Assistant, the Lens button may automatically appear. If not, click on the row of dots at the bottom, and then the Lens button will appear on the left-hand side.
- If you haven’t used Lens before, you’ll need to enable it to use your camera. Once that’s finished or if you’ve already set this up, direct your camera at the QR Code and it will scan it.
 The Google Lens app
The Google Lens app
You can also access Google Lens via the Google Lens App. In order to scan a QR Code with the Google Lens App, download it from the Google Play Store and follow the same directions as above beginning with point 2.
Important note: For Android versions 8.0 or higher, your phone may include an update that allows you to scan QR Codes directly with your camera without having to use the above functions. The following section explains how to check if your smartphone has this capability automatically within the camera.
How to scan QR Codes with Samsung Galaxy
There are a few different methods you can use to scan QR Codes with a Samsung phone. Please note that there can be variations among versions of Galaxy and your OS version.
 Bixby Vision
Bixby Vision
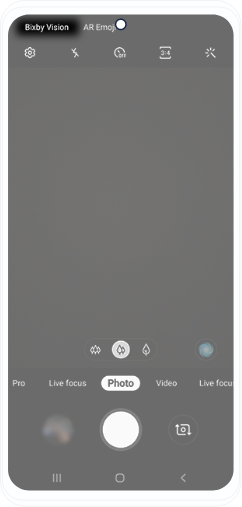
Start your camera app and select “Bixby Vision”.
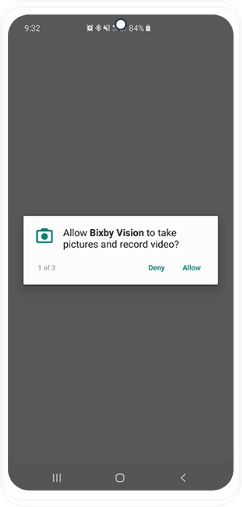
If you haven’t used it before, enable permission to use it.
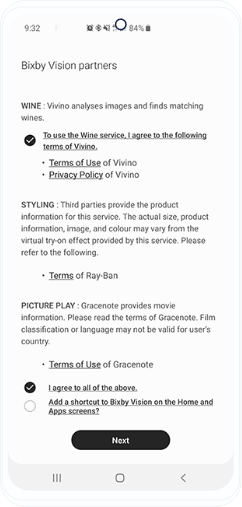
Enable Bixby Vision to take pictures.
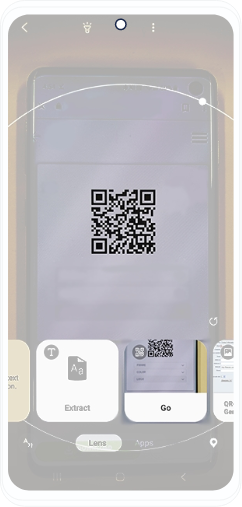
Use the camera to scan the QR Code and select “Go” to view the QR Code’s content.
 Samsung Internet
Samsung Internet
If your phone doesn’t support Bixby vision, you can also scan QR Codes with Samsung Internet using the following steps. Typically this app comes pre-installed.
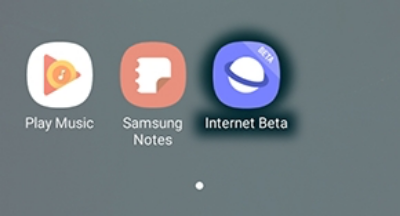
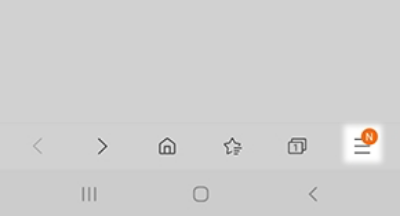
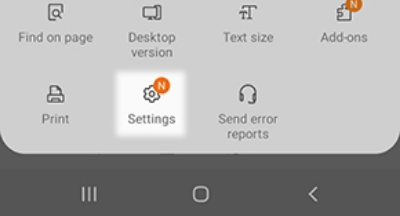
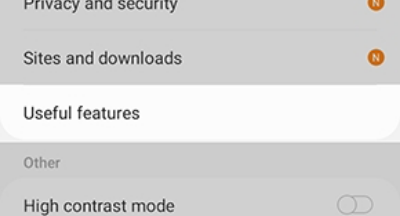
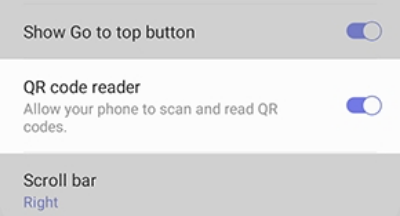
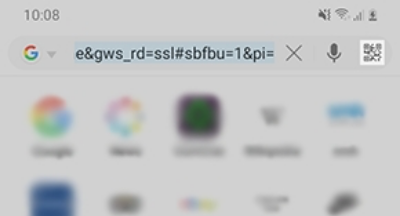
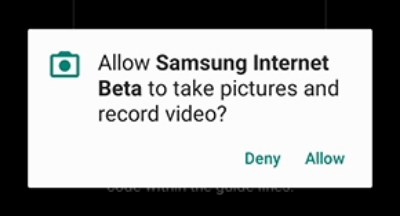
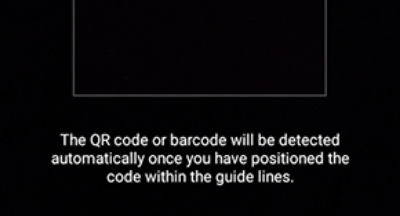
 The Samsung Camera app (only OS 9.0 above)
The Samsung Camera app (only OS 9.0 above)
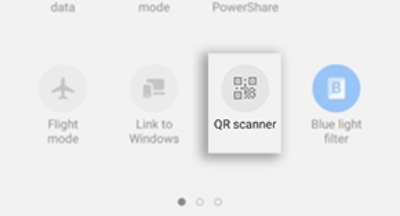
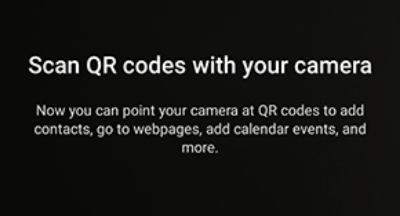
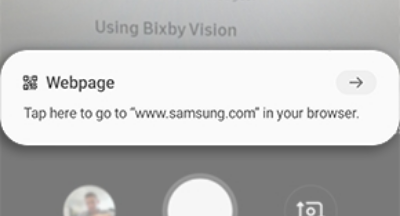
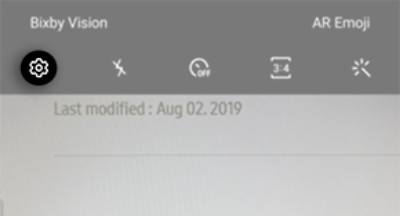
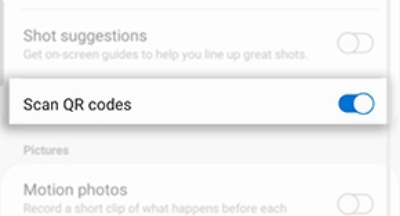
 The Gallery app
The Gallery app
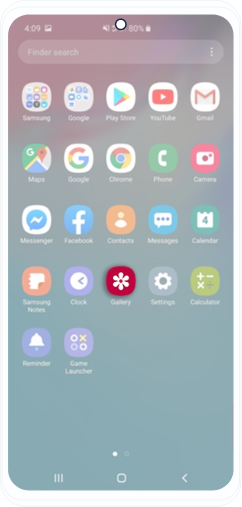
Take a photo of the QR Code you’d like to scan and open the Gallery app.
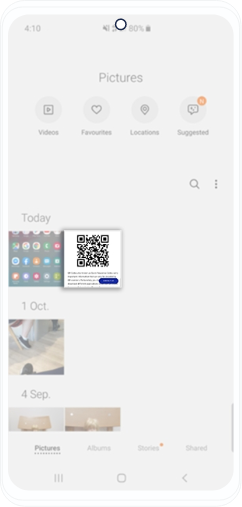
Select this same image of the QR Code.
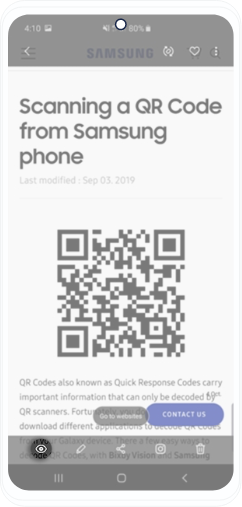
Tap the Bixby Vision icon at the bottom left.
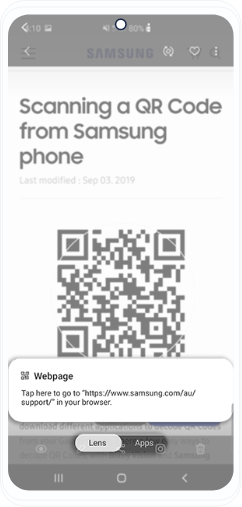
Choose “Lens” and enable Bixby vision to read the QR Code.
How to scan QR Codes with LG G6
There are two options for scanning QR Codes with the LG G6. You can either use Google Lens by opening it with the assistant or open the Google Lens App.
 Google Lens in the Assistant
Google Lens in the Assistant
This is a super-easy way to scan QR Codes without an app. To use Google Lens in the Assistant to scan a QR Code, here are the steps:
- Hold down the “Home” button to bring up the Assistant.
- Depending on your version of Assistant, the Lens button may automatically appear. If not, click on the row of dots at the bottom, and then the Lens button will appear on the left-hand side.
- If you haven’t used Lens before, you’ll need to enable it to use your camera. Once that’s finished or if you’ve already set this up, direct your camera at the QR Code and it will scan it.
 The Google Lens app
The Google Lens app
You can also access Google Lens via the Google Lens App. In order to scan a QR Code with the Google Lens App, download it from the Google Play Store and follow the same directions as above beginning with point 2.
How to scan QR Codes with Google Pixel
Select “Google Camera” and apply updates if necessary.
Choose the “More” tab, then “Settings”, then enable Google Lens suggestions.
Change to your camera app, then focus it on the QR Code to scan it.
How to scan QR Codes with Sony Xperia
 Using Info-eye
Using Info-eye
- Start your camera app.
- Select the yellow camera icon and then the blue “i” button.
- Focus your camera on the QR Code and take a photo of it.
- Wait for the photo to be analyzed and then hold “Product details” and drag upwards to view the content.
How to scan QR Codes with HTC U11
There are two options for scanning QR Codes with the HTC 11 as seen below:
 With your Camera app
With your Camera app
Your phone might already have the capability to scan a QR Code directly using the phone’s camera. Follow these steps to try it out:
- Open the stock Camera app on your HTC phone and point it steadily for 2-3 seconds towards the QR Code you want to scan.
- Whenever scanning is enabled, a notification will appear.
- If nothing happens, you may have to go to your Settings app and enable QR Code scanning.
- If QR Codes isn’t an option in your settings, your device unfortunately can’t scan QR Codes natively. But don’t worry, this only means you’ll have to download a third-party QR Code reader app (see our app recommendations below).
 Google Lens in the Assistant
Google Lens in the Assistant
This is a super-easy way to scan QR Codes without an app. To use Google Lens in the Assistant to scan a QR Code, here are the steps:
- Hold down the “Home” button to bring up the Assistant.
- Depending on your version of Assistant, the Lens button may automatically appear. If not, click on the row of dots at the bottom, and then the Lens button will appear on the left-hand side.
- If you haven’t used Lens before, you’ll need to enable it to use your camera. Once that’s finished or if you’ve already set this up, direct your camera at the QR Code and it will scan it.
How to scan QR Codes with Nokia 8
The options for scanning QR Codes with the Nokia 8 can be viewed in two versions:
 Using your Camera app
Using your Camera app
Your phone might already have the capability to scan a QR Code directly using the phone’s camera. Follow these steps to try it out:
- Open the stock Camera app on your Nokia phone and point it steadily for 2-3 seconds towards the QR Code you want to scan.
- Whenever scanning is enabled, a notification will appear.
- If nothing happens, you may have to go to your Settings app and enable QR Code scanning.
- If QR Codes isn’t an option in your settings, your device unfortunately can’t scan QR Codes natively. But don’t worry, this only means you’ll have to download a third-party QR Code reader app (see our app recommendations below).
 Google Lens in the Assistant
Google Lens in the Assistant
This is a super-easy way to scan QR Codes without an app. To use Google Lens in the Assistant to scan a QR Code, here are the steps:
- Hold down the “Home” button to bring up the Assistant.
- Depending on your version of Assistant, the Lens button may automatically appear. If not, click on the row of dots at the bottom, and then the Lens button will appear on the left-hand side.
- If you haven’t used Lens before, you’ll need to enable it to use your camera. Once that’s finished or if you’ve already set this up, direct your camera at the QR Code and it will scan it.
How to scan QR Codes with Huawei P30 PRO
The Huawei P30 PRO has three methods for scanning QR Codes. You can scan them directly from the camera app, from your gallery app (like with Samsung), and even directly from the lock screen.
Scan with your Camera app
Some Huawei phones (if not all) have the capability to scan a QR Code directly using the phone’s built-in camera. To try it out, follow these steps:
- Open the stock Camera app on your Huawei phone and point it steadily for 2-3 seconds towards the QR Code you want to scan.
- Whenever scanning is enabled, a notification will appear.
- If nothing happens, you may have to go to your Settings app and enable QR Code scanning.
- If QR Codes isn’t an option in your settings, your device unfortunately can’t scan QR Codes natively. But don’t worry, this only means you’ll have to download a third-party QR Code reader app (see our app recommendations below).
Scan directly from the lock screen
Another useful feature that Huawei developed for its phones is the ability to scan QR Codes with your lock screen. The following instructions will show you how:
- Pull the function bar from the bottom edge of the display upwards.
- Tap on the Huawei Vision symbol.
- Scan the QR Code with your camera.
Scan with the Gallery app
Alternatively, you can also scan QR Codes within the Gallery app.
- Download the QR code image on to your phone if it is not already saved on your device.
- Open the Gallery app on Huawei phone, tap on the image to reveal the bottom menu.
- Select “More” then wait for a second until you see the ‘Scan QR code in image’ option at the bottom of the menu.
- Tap on the option to allow the phone to scan the QR code from the image.
How to scan QR Codes with OnePlus 7T PRO
The easiest way to scan QR Codes with the OnePlus 7T PRO is directly with your camera app.
- First, open the camera app.
- Then, focus your screen on the QR Code to scan it.
- If the QR Code is scannable, you will be redirected to the destination specified.
How to scan QR Codes with Xiaomi Mi 9T PRO
The best method for scanning QR Codes with your Xiaomi phone is with the camera app.
- Start by opening the camera app.
- Then, focus your screen on the QR Code to scan it.
- You will see a pop-up notification to view the QR Code details. Tap on it to view the content on the default browser or app.
Problem scanning?
If you can’t scan QR codes on your Xiaomi or Redmi phone using the native Camera app or find the option to view QR details during the scanning, make sure to enable or turn on the ‘Scan QR codes’ option from your phone.
- Go to Settings.
- Select System Apps.
- Tap on Camera.
- Then toggle to enable Scan QR codes.
Third-party QR Code readers we recommend in Google Play
Google’s own image recognition app allows you to scan the objects in your environment to learn more about them. It also recognizes QR Codes.
This feature-rich app can scan both QR Codes and barcodes with ease.
This lightweight app can scan a variety of QR Code and barcode types.
Apps that you might already have but didn't know can also scan QR Codes
With 218 million monthly active users, this popular mobile app can also read QR Codes to conveniently add new friends. Simply open the app, point your camera at the QR Code, and tap.
Known as music recognizing app, Shazam can also scan QR Codes for interactive content, special offers, and the ability to purchase items or share them with others.
This social media platform added QR Code scanning in its Lens visual discovery feature to make it “more useful and actionable for brands” that are using the platform to promote their products.
Whatsapp uses QR Codes to pair the desktop program with your smartphone. You just need to download Whatsapp for desktop, then select options, Whatsapp Web, and scan the QR Code.
LinkedIn functions similarly to Snapchat as it conveniently adds profiles instead of having to search for the correct name. To access your profile QR Code, select the QR Code symbol in the right-hand side of the search bar and enable camera access to add someone, or select “My Code” to share yours.
With Twitter, you can scan QR Codes to share and add profiles, as well as read QR Codes in general. To view your QR Code, select your profile icon and then the QR Code icon at the bottom right. You can then share this with a photo or tweet or directly save the image. To scan any QR Code with Twitter, access the QR Code icon and then automatically scan the external QR Code.
Facebook Messenger is another app that you can use to add friends with a QR Code. View your profile QR Code by selecting “My Code”.
A list of QR Code types you could be scanning with your Android phone
The majority of QR Code solutions we’ve developed at QR Code Generator are known as Dynamic QR Codes. As opposed to Static QR Codes (no editing, one-time-use), Dynamic QR Codes have a few major benefits:
- QR Code campaign tracking.
- The ability to change from one type to another.
- Update the content connected to your QR Code without reprinting.
| QR Code Type | Purpose |
|---|---|
| Website URL | Automatically connects a QR Code with a website link. |
| Social Media | Displays multiple social media profile links on one accessible page. |
| Coupon | Creates a digital coupon to boost sales. |
| vCard Plus | A digital business card with space for comprehensive information. |
| Business Page | Creates a page that displays all your essential business info and directs users to your website. |
| Feedback | Collects detailed feedback from your customers, sent directly to your email. |
| Rating | Gathers ratings from customers with an optional comment box. |
| Video | Showcases multiple Youtube videos into a QR Code. |
| Event | Promotes event attendance and registrations. |
| Opens a downloadable PDF file. | |
| Displays your Facebook profile for users to like your page without having to visit it. | |
| App | Displays download buttons for each app store where your app is located in one QR Code. |
| MP3 | Converts sound files into a QR Code with a built-in MP3 player. |
| Images | Showcases images in a beautiful image gallery format. |
| Bitcoin | Enables the sending and receiving of cryptocurrencies. |
| WiFi | Connects to a WiFi network without having to manually enter a password. |
Marketing with QR Codes
QR Codes are extremely useful for both print and digital marketing. It’s particularly useful when you use Dynamic QR Codes in your QR Code campaigns so that you can track the scan data, and update your content. To give you some inspiration for your own marketing efforts, we’ve included some fictional business examples below.
Consumer Electronics

Siekens Electronics creates high-quality electronics that users can purchase online or in-store. In order to make the setup process easier and lessen product returns, they’ve added Rating QR Codes to all their product packaging. This makes it easy for users to find the exact link and conveniently leave a review within mere seconds.
Software & Game Developers
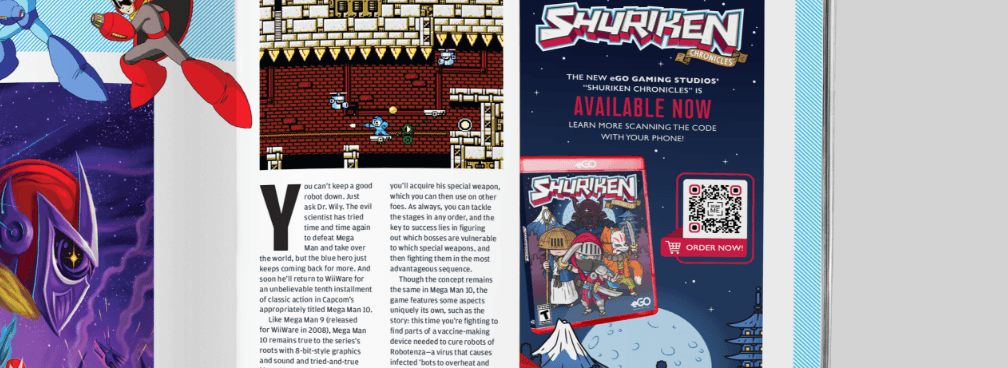
eGo Gaming Studios recently released a new computer game. In order to spread the word and make it convenient for users to make mobile purchases, they added a Dynamic URL Code to a print magazine ad that directed users to a landing page.
Real Estate Agencies
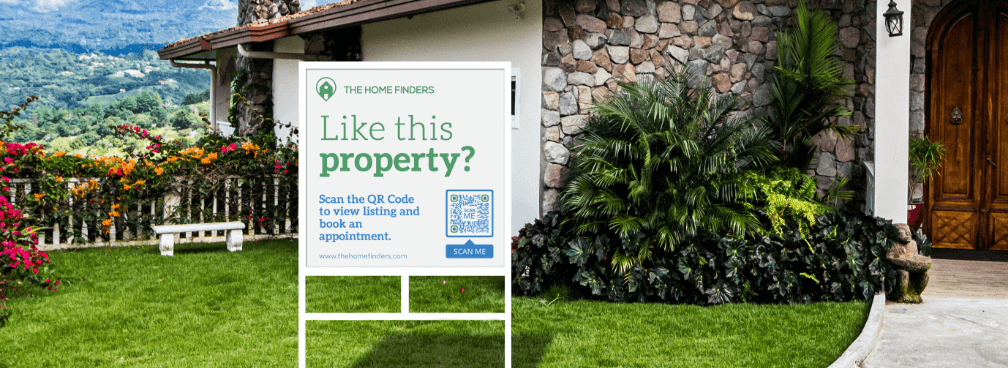
A real estate agency like The Home Finders takes full advantage of using QR Codes to boost attendance to their property viewing events. They use Event QR Codes on property display signs and on their office window so passersby can sign up anytime.
Healthcare & Doctors
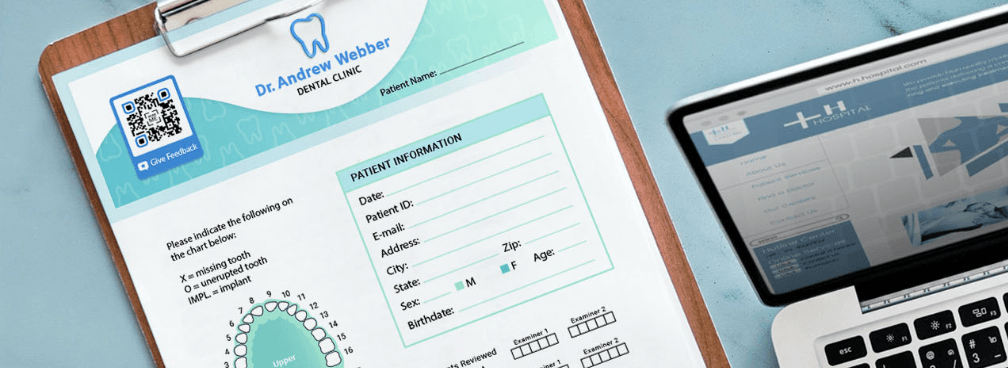
Dr. Andrew Webber wants to make sure each and every one of his patients is satisfied with his team’s dental care. They make it easy for patients to give feedback by adding a Feedback QR Code on the take-home paperwork all patients receive.
Gyms & Wellness Studios
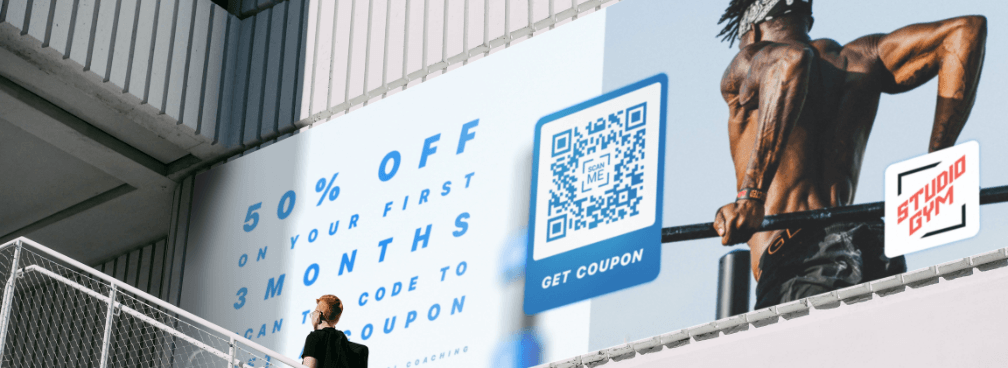
Studio Gym is no stranger to promoting their classes with QR Codes on billboard ads. In order to compare the best locations, and determine which types of ads have the best ROI (return on investment), they use Coupon QR Codes to incentivize customers to try out their classes and then track the results.
FAQ
First, double-check that you’ve tried the accurate method described above for your version of Android and your phone model. Follow this guide to check the current model. If you’re following the steps listed for the correct version of OS and model of your smartphone, it could be that the QR Code you’re trying to scan is too damaged or unclear to scan.
This depends on your type of smartphone or tablet, as well as your version of Android. In this article, we've listed the steps to scanning QR Codes without an app for Android versions 6.0-10.0. Please also see the section for directions on specific models of smartphones. For tablets, they work in the same manner as the respective version of Android. Otherwise, you can download a third-party QR Code scanning app mentioned above.
Check out the steps for scanning QR Codes with Samsung Internet located above and you’ll view the QR Code’s content in Chrome if that’s your default Internet browser. Alternatively, you can use Google Lens in the same manner as described above to view results in Chrome.
You can’t use Google Maps to scan QR Codes on its own. For this you need one of the methods described above. Once you’ve scanned your QR Code that has a link connected to Google Maps, it will automatically open in the app. As an alternative, you can use the Website URL QR Code to easily convert a Google Maps link in a QR Code and send it to others. Note: For help with understanding the difference between Static and Dynamic QR Codes, take a look here.
Scanning a QR Code works the same way on your phone regardless of the QR Code solution. First, select the appropriate instructions for your phone to scan the QR Code. Then you will be able to access the WiFi network you’re searching for.
Scanning QR Codes programmatically with Android can be done with Android Studio. For an overview on how this works, take a look here.
Have more questions?
Visit our help center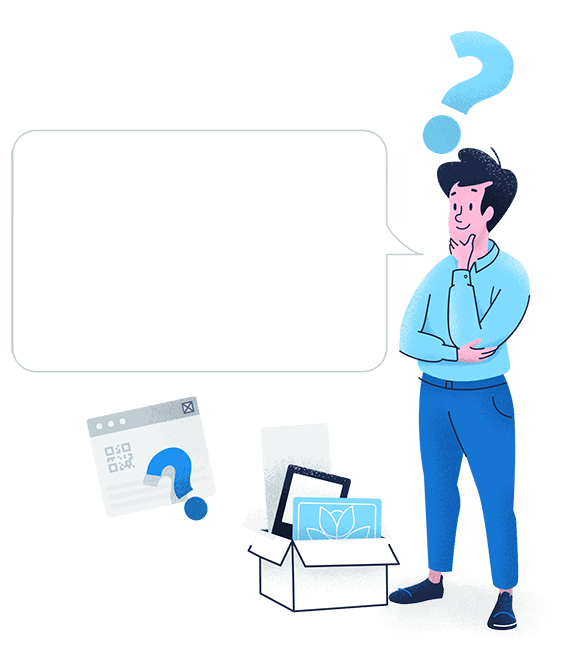











 Add custom colors, logos and frames.
Add custom colors, logos and frames.
